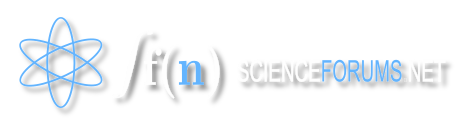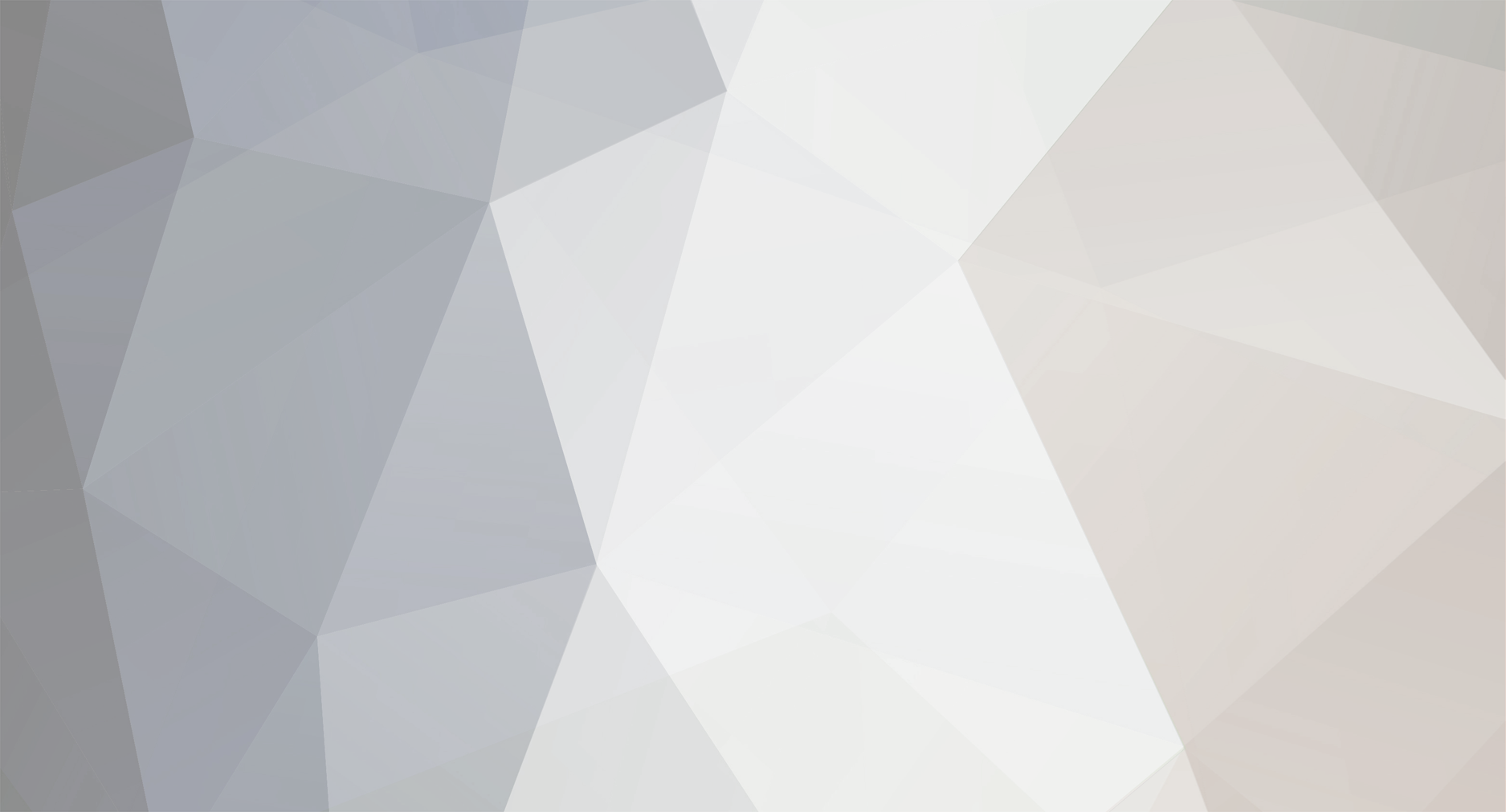
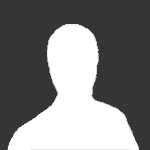
Doctor Asmaa
Members-
Posts
8 -
Joined
-
Last visited
Content Type
Profiles
Forums
Events
Everything posted by Doctor Asmaa
-
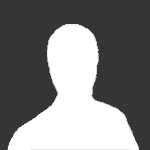
Important advice for computer users around the world
Doctor Asmaa replied to Doctor Asmaa's topic in Other Sciences
Thanks dr.Gilder please send the picture of this wired chair to see it and give you my openion about its susceptibilty to use by computer users. Thanks -
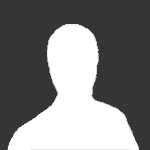
Important advice for computer users around the world
Doctor Asmaa replied to Doctor Asmaa's topic in Other Sciences
Thanks to Jugs Monthly, I want to say to you that I'm a physical Therapist ( A genious studient in the faculty of Physical Therapy Cairo University Egypt) and when you phone my faculty ask them about Doctor Asmaa and the dean of my faculty will reply and say to you my genious CV Thanks I'm ready for any question -
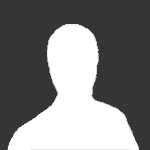
Important advice for computer users around the world
Doctor Asmaa replied to Doctor Asmaa's topic in Other Sciences
Hello, admiral ju00 Thanks for your reply I'm in the field of physical therapy I wish you understand and follow up advises Thanks alot With best regards Doctor Asmaa -
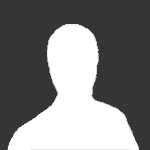
Important advice for computer users around the world
Doctor Asmaa replied to Doctor Asmaa's topic in Other Sciences
I wish you could be in good health please, follow up these advises to avoid many musculoskeletal system problems Thanks Doctor Asmaa -
Important Advises for Computer User Computer is used in many fields of our life and it introduce in different jobs as medicine, engineering, teaching and banks, so the proper designs related to the using of computer is used, and these designs are done by the application of ergonomic rules. 1-WORK AREA The work area should be large enough to accommodate the person, allow the full range of motions involved in performing required tasks, and provide room for the equipment and materials that make up the workstation and, - Use a headset for lengthy or frequent telephone work. - Place the items you use most frequently directly in front of you. - Avoid overcrowding computer work areas. 2-Desks for Computer: The desks which designed for computer should be comfortable and not cause fatigue to hands and it should include: - The desktop should be organized so that frequently used objects are close to the user to avoid excessive extended reaching. - The work surface should have a matte finish to minimize glare or reflections. - The area underneath the desk should always be clean/uncluttered to accommodate the user’s legs and allow for stretching. - If a fixed-height desk is used, add a keyboard tray that adjusts vertically to provide added adjustability. - A footrest should be used if, after adjusting the height of the chair, feet do not rest flat on the floor. - Use a headset or speaker phone to avoid neck and shoulder discomfort if you use a phone frequently throughout the day. - Place the phone on the side of your non-dominant hand (i.e., left side if right-handed, right side if left-handed) - Position your desk lamp (if you use one) so that it illuminates source documents without causing either glare on the computer screen or direct illumination to your eyes. - A document holder should be used if documents are referred to during keying. The document holder should: - Be stable and adjustable (height, position, distance, and angle of view). - Support your document on either side of the monitor. - Be at the same distance from your eyes as the display screen to avoid frequent changes of focus and you should be able you to look from one to the other without moving your neck or back. 3-Chair Adjustments: Sitting for long periods of time can cause increased pressure on the intervertebral discs ( the spongy discs between the vertebra). Sitting is also hard on the feet and legs. Gravity tends to pool blood in the legs and feet and create a sluggish return to the heart. The following recommendations can help increase comfort for computer users: - "Dynamic sitting", don’t stay in one static position for extended periods of time. - When performing daily tasks, alternate between sitting and standing or take small walking breaks throughout the day. - The chair back should have a lumbar support - Adjust height of backrest to support the natural inward curve of the lower back. - It may be useful to use a rolled towel, lumbar roll or cushion to support the low back. - The angle of the back rest is subjective but the trunk and upper legs should form an angle between 90 to 115 degrees. - Adjust height of chair so feet rest flat on floor - Sit upright in the chair with the low back against the backrest and the shoulders touching the backrest. - Thighs should be parallel to the floor and knees at about the same level as the hips. - Back of knees should not come in direct contact with the edge of the seat pan. - There should be 2-4 inches between the edge of the seat and the back of the knee - Arm rests should be removable and the distance between the arm rests should be adjustable. - Adjust height and/or width of armrests so they allow the user to rest arms at their sides and relax/drop their shoulders while keyboarding. - Don’t use armrests to slouch. Also, chair arms should not noticeably elevate your shoulders or force you to move your arms away from your body to use them. - Elbows and lower arms should rest lightly on armrests so as not to cause circulatory or nerve problems. - Use a footrest when attempts to adjust your chair and the rest of the workstation fail to keep your feet on the ground. - Ensure that you have some space (2-3") between the top of your thighs and the underside of your workstation. - Have enough space under your work surface so that you can pull your self all the way up to the edge of the desk with room for your legs and knees to fit comfortably 4-MONITOR (screen): Once the chair and work surface height are properly adjusted, the computer monitor should be placed so the top of the screen is at or just below eye level when seated in an upright position. The following suggestions can help prevent the development of eye strain, neck pain and shoulder fatigue while using your computer workstation: - Make sure the surface of the viewing screen is clean. - Adjust brightness and contrast to optimum comfort. - Position the monitor directly in front of the user to avoid excessive twisting of the neck. - User must position the monitor at a comfortable viewing distance, approximately 18-30 inches from the user. - Position monitors at right angles from windows to reduce glare. Close window blinds as needed to reduce glare from sunlight. - Position monitors away from direct lighting which creates excessive glare or use a glare filter over the monitor to reduce glare. - Adjust the monitor tilt so that ceiling lights do not reflect on your screen. - If a document holder is used, it should be placed at approximately the same height as the monitor and at the same distance from the eyes to prevent frequent eye shifts between the monitor screen and reference materials. - Get regular eye check-ups. - Adjust as needed for larger screens. You may need to sit farther away and increase the font size to take full advantage of the larger screen. 5-KEYBOARD Many ergonomic problems associated with computer workstations occur in the shoulder, elbow, forearm, wrist, and hand. Continuous work on the computer may expose soft tissues in these areas to repetition, awkward postures, and forceful exertions, especially if the workstation is not set up properly. The following adjustments should be made to your workstation to help prevent the development of an ergonomic problem in the upper extremities: - First adjust your chair as mentioned above, then with your arms resting comfortably at your side, raise your forearms to form a 90 degree angle with your upper arms. - Adjust keyboard height so shoulders can relax and allow arms to rest at sides. An articulating keyboard tray is often necessary to accommodate proper height and distance. - Position the keyboard directly in front and be close to the user to avoid excessive extended reaching. - Forearms parallel to the floor (approximately 90 degree angle at elbow). - Mouse should be placed adjacent to keyboard and at the same height as the keyboard. Avoid extended and elevated reaching for keyboard and mouse. The back of the wrist should be kept flat (in a neutral position). Do not rest the hand on the mouse when your are not using it. Rest hands in your lap when not entering data. - A padded wrist rest will help to keep your wrist in a straight and neutral position while typing and keep your arms off the sharp edges of the work surface. - Do not rest your wrists or hands on a palm or wrist rest when you are keying. These rests are designed to provide support only during breaks from keying. - The slope of the keyboard may need to be adjusted so that it is flat in order that your wrists are straight, and not bent back while you are typing. - Press the keys gently; do not bang them or hold them down for long periods. Keep your shoulders, arms, hands, and fingers relaxed. - If your work surface is too high and not adjustable, adjust your chair to bring your arms to the proper position. If you raise your chair make sure your feet are properly supported. 6-MOUSE, TRACKBALL, OR OTHER INPUT DEVICE - The mouse is present in virtually every office environment. Handed versions of mouses are designed specifically to the contours of either the right or left hand. - Placing the mouse, trackball, or other input device too far away, too low, or too much on one side can cause shoulder, wrist, elbow, and forearm discomfort. Placing the input device directly in your immediate reach zone offers natural comfort and maximum hand-to-eye coordination. - Do not bend your wrist upward. Make sure you are sitting high enough for the workstation to be slightly below elbow height so that your hand rests naturally on the mouse. - Mousing demands a certain level of surface stability; if used on a keyboard tray, the tray should not wobble or tip. - A trackball has an exposed ball that you manipulate with your fingers. It requires the use of different muscle and tendon groups than does a mouse, and can add variety to your manipulation of computer information. Some trackball designs, however, may cause discomfort and possible injury to the area around your thumb, which stretches and reaches to maneuver the trackball. - Test different models of mousing devices, trackball or other input devices. Consider the shape and size of the devices, how comfortably it fits into your hand, ease of operation, and any special features that might make your job easier. - In addition to the mouse and trackball, a variety of other input devices are available. Consider your task requirements and physical limitations. - Touch pads allow you to move the cursor on the computer screen by simply gliding your finger across a small pad. Unlike mouses, trackballs, and other pointing devices, touch pads have no moving parts to clog or breaks, so they never require disassembly for cleaning. - Touch screens allow you to point directly at an object. They require little or no training, are faster than other pointing devices, and require no extra work surface. However, the disadvantages of touch screens include arm fatigue, smudges, optical interference, and increased glare. - Voice input allows you to "talk" to your computer. Currently, such programs can understand and respond to natural speech delivered at rates of up to 160 words per minute. - Pen-like devices use pressure, light, electromagnetic disruption, or radio frequencies to enter and manipulate information through contact with the computer screen or a horizontal pad. A pen pad requires about as much room on the work surface as does a mouse. If pen technology is used on a horizontal pad, a workstation must provide adequate non-glare lighting for both it and the computer screen.
-
Hello, This is a link that can help you to know more about curie and her husband http://www.orcbs.msu.edu/radiation/radhistory/pierremariecurie.html Really, I'm very interesting on marie curie and her life story She is one of the great scientists in the 20th century and she did a revolution in the scientific field I wish to be like she in one day Thanks to you and I wish this link help you http://www.orcbs.msu.edu/radiation/radhistory/pierremariecurie.html thanks Doctor Asmaa
-
Hello, every Body Thanks to your comment I want to say that this information is vital to many people in the field of medicine Thanks
-
Joint Movement Technology When the human body is in anatomical position, all body segments are considered to be positioned at zero degree. Rotation of body segment away from anatomical position is named according to the direction of motion and is measured as the angle between the body segment’s position and anatomical position. 1-Sagittal Plane Movements From anatomical position, the three primary movements which occur in sagittal plane are flexion, extension, and hyperextension. Flexion includes anteriorly directed sagittal plane rotations of the head, trunk, upper arm, forearm, hand, and hip and posteriorly directed sagittal plane rotation of the lower leg. Extension is define as the movement that returns the body segment to anatomical position from a position of flexion. Hyperextension is rotation beyond anatomical position in the direction opposite the direction of flexion. If the arms or legs are internally or externally rotated from anatomical position, flexion, extension and hyperextension at the knee and elbow may occur in a plane other than in sagittal. Sagittal plane rotation at the ankle occurs both when the foot is moved relative to the lower leg and when the lower leg is moved relative to the foot. Motion bringing the top of the foot toward the lower leg is known as dorsiflexion, and the opposite motion, which can be visualized as “planting” the ball of the foot, is termed planter flexion. 2-Frontal Plane Movements The major frontal plane rotational movements are abduction and adduction. Adduction moves a body segment away from the midline of the body and adduction moves a body segment closer to the midline of the body. Other frontal plane movements include sideways rotation of the trunk, which is termed right or left lateral flexion. Elevation and depression of the shoulder girdle refer to movement of the shoulder girdle in superior and inferior directions respectively. Rotation of the hand at the wrist in the frontal plane toward the radius (thumb side) is referred to as radial deviation. Ulnar deviation is hand rotation toward the ulna (little finger side). Movements of the foot that occur largely in the frontal plane are eversion and inversion. Outward rotation of the sole of the foot is termed evertion and inward rotation of the sole of the foot is called inversion. Abduction and adduction are also used to describe outward and inward rotation of the entire foot. Pronation and supination are often used to describe motion occurring at the subtalar joint, pronation at the subtalar joint consists of a combination of evertion, abduction, dorsiflexion, and supination involves inversion, adduction and planter flexion . 3-Transverse Plane Movements Body movements in the transverse plane are rotational movements about longtudinal axis. Left rotation and right rotation are used to describe trasverse plane movements of the head, neck and trunk. Rotation of an arm or leg as a unit in the transverse plane is called medial rotation when rotation is toward the midline of the body and lateral rotation when the rotation is away from the midline of the body. Specific terms are used for rotational movements of the forearm and of the foot. Outward and inward rotations of the forearm and respectively known as supination and pronation. In anatomical position, the forearm is in a supination position. Although abduction and adduction are frontal plane movements, when the arm or thigh is flexed to a 90 degree position, movement of these segments in the transverse plane from an anterior position to a lateral position is termed horizontal abduction or horizontal extension. Movement in the transverse plane from a lateral to an anterior position is called horizontal adduction or horizontal flexion.